PS调修技法:用双曲线和中性灰精修照片
来源:本站 时间:2013/4/3 10:50:48 次数:
双曲线调修:
商业修图主要的调修方法,通过建立两个曲线调修图层,一个提亮,一个压暗,再用画笔在蒙版里擦拭皮肤的光影,重塑人物的轮廓,使人物看起来更立体漂亮,轮廓分明。将图片放大200%后,用画笔调修皮肤细节,如果皮肤上没有特别明显的皱纹或者严重的痘痘,用这种方法处理完的皮肤非常有质感,光影效果自然。相对于影楼常用的图章、曲线等修图、调色、校色方式来说,双曲线的调修效果更为优秀,它能够解决诸多图章、曲线等解决不了的细节问题,并保留照片应有的光影效果。
中性灰调修:
和双曲线的逻辑是一样的,简单地说就是建立一个空白图层,使用加深/减淡工具提亮皮肤较暗的部位,压暗较亮的部分,同时调修出整体的线条感和自然的光影效果。相对来说,习惯用双曲线方法来调修大光影和轮廓光,用中性灰来调修细节、散光等等。我们也将这两种调修方法称为光影调修法。


原图分析:
这张作品的时尚感很强,模特的S型身材曲线表现得很美。迷离的眼神、豹纹外套和高腰裤皮短裤的搭配,造型风格偏欧美范,性感、时尚。但洋粉色的背景太过抢眼,且甜美的粉色调与着装风格略显不搭,成为要调修的重点。
调修关键词:神秘、怀旧、狂野、性感
调修思路:
照片的调修方向为时尚、大气的欧美范。洋红色的背景太过跳跃,采用双曲线调修法去除洋红色,校正整体色调,以沉稳的灰暗调为牵引,加深照片四角的暗影处理,添加云雾素材,营造神秘感。
调修步骤:
1、修饰性感身材
使用液化工具按S型曲线修饰人物的身材,画笔密度和压力数值设置得不要太大,否则修饰的线条和棱角太重。

2、建立光影观察组
新建填充图层,选择颜色为纯黑色,设置图层模式为颜色,使照片呈现出黑白色调。
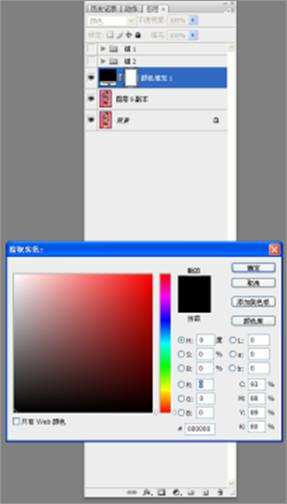
再创建一个填充图层,颜色为纯黑色,图层模式设置为柔光,使图层变暗。
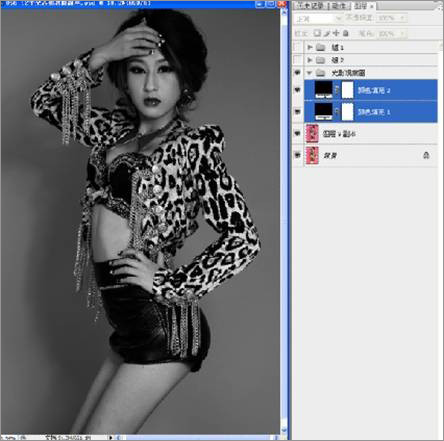
再新建组,我将其重命名为光影观察组,将前两步操作拖入其中,并隐藏该组备用。
3、调整图片明暗
新建曲线调整图层,正面整体提亮。将该曲线图层的白色蒙版填充为黑色。
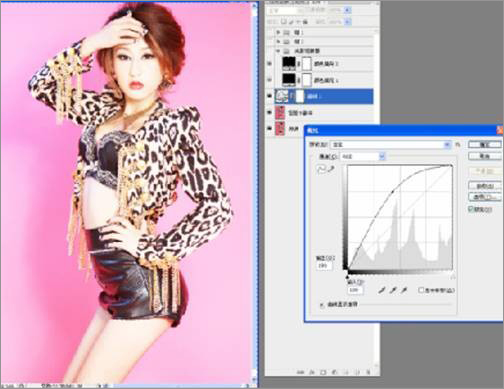
再新建曲线调整图层,整体压暗。将该曲线图层的白色蒙版填充为黑色。建立组并重命名为曲线,将这两个曲线调整层拖入其中。
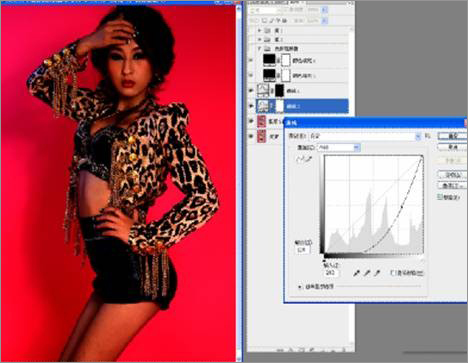
4、打开光影观察组调人物细节
打开光影观察组,可以看出人物整体较暗,不适合调试光影,降低不透明度。
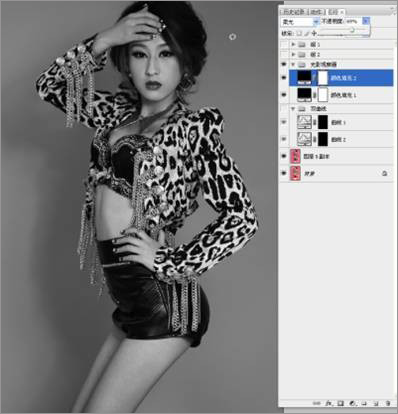
再选择画笔工具,不透明度设为5%,流量50%-100%。用画笔选择亮曲线,调试暗部的皮肤,让光影更顺畅。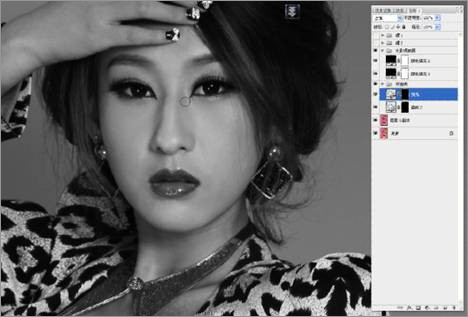
用压暗工具修饰人物鼻梁处的光影效果,使鼻子轮廓清晰、更立体。

从以上修饰前后的对比图可以看出,从眼袋到鼻梁,再到整体的面部轮廓,我们用光影调整更加地精致流畅。
5、调整整体色调及肤色
建立曲线调整图层校正颜色,选择绿色通道,加绿色。
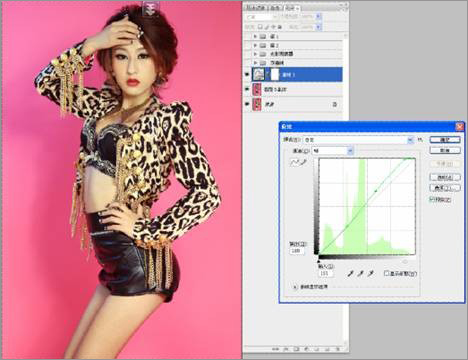
再次建立曲线调整图层,RGB通道下,整体图片加黄,并建立反选蒙版。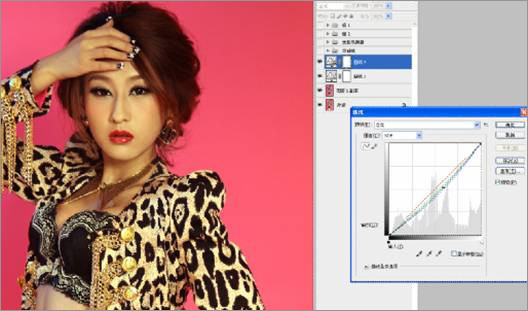
用画笔擦拭面部,添加想要的腮红颜色,注意色彩的明暗和整体肤色的协调。

6、校正小光影
单独建立一个空图层,拾色器中R、G、B三种颜色各填充数值为128,模式为柔光,选择加深/减淡工具,在图层上做加深/减淡的调整,而不对图片本身做调整,以免影响图片本身的细节。(一般通过双曲线调修校正照片的大轮廓,而用此处的调修来校正小光影。)
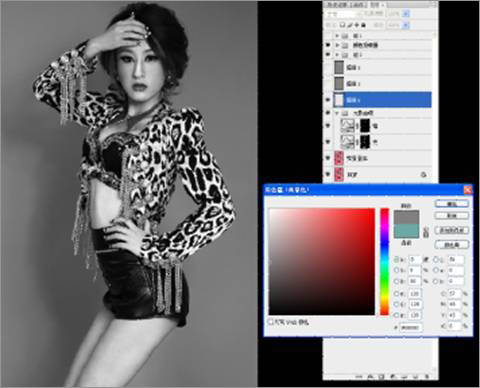
用减淡/加深工具进行细节的修饰,通过以下对比图可以看到,眼周和面部轮廓的细节更到位,光影效果也更自然。

7、去背景色并调整通透度
建立色相/饱和度调整图层,选择洋红色用吸管吸取要去掉的颜色,使得背景呈现出灰色,再用蒙版还原嘴唇和个别细节处的颜色。
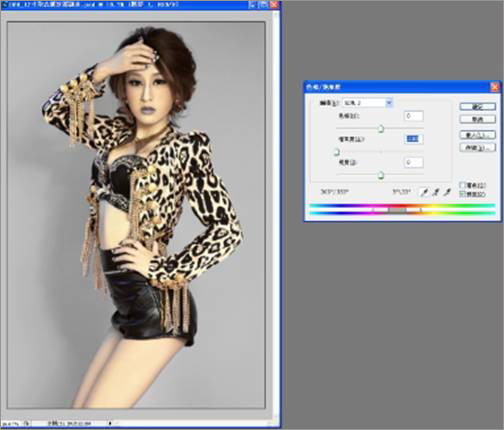
在图片的左下角添加一个暗角,打开可选颜色对话框,颜色选取为中性色,将图片调整得通透一些。

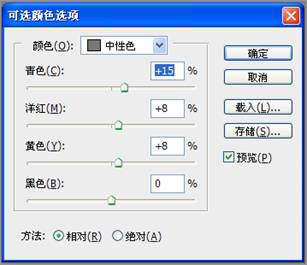 打开色相/饱和度对话框,选择红色,减饱和度。再打开亮度/对比度对话框,添加对比度和亮度,让图片显得通透。
打开色相/饱和度对话框,选择红色,减饱和度。再打开亮度/对比度对话框,添加对比度和亮度,让图片显得通透。
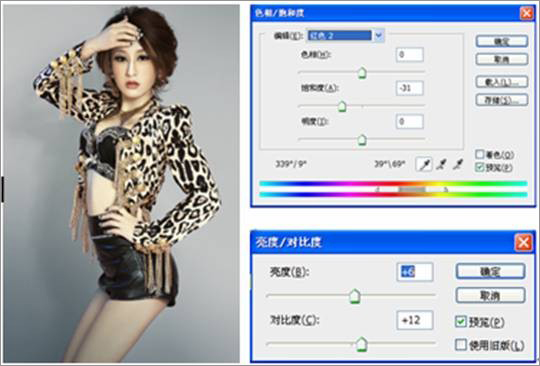
使用照片滤镜给人物叠加黄色,让整体照片的色温偏淡黄色。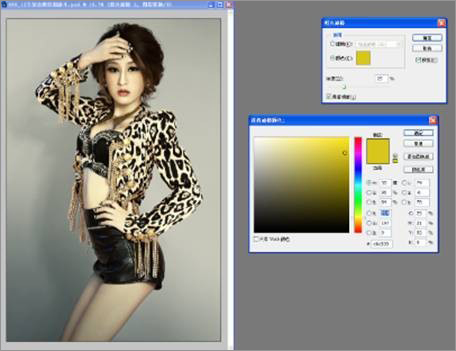
再使用可选颜色,调整黄色,让照片颜色的对比更加明晰。

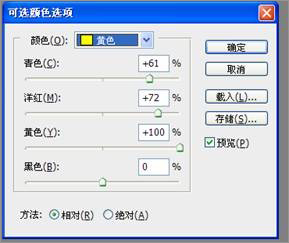
8、更改背景色
建立一个空白图层,用吸管吸取绿色并填充图层为绿色,用画笔把人物擦拭出来,模式为柔光。

建立一个空图层。吸管吸取绿色填充成蓝色,选择渐变工具,按右键选取渐变的第二个空心蓝色。开始用渐变拉取想要的颜色,模式设为柔光。


在图片四周填充暗绿色,模式为柔光,用橡皮擦拭细节。
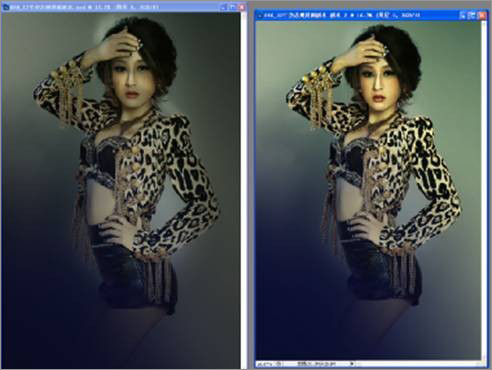
9、添加云雾素材
把网上下载的云雾拖入其中,模式设置为滤色。
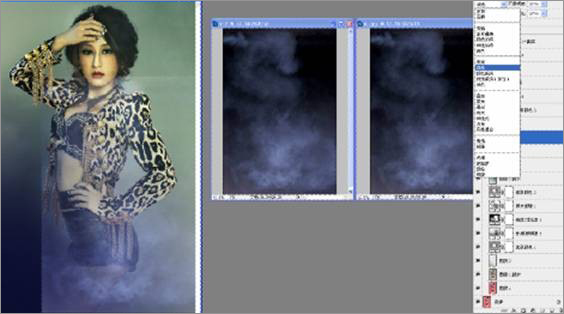
用橡皮擦拭多余的云,调整层次,让整体更匀称。

盖印可见图层,建立修饰完成的图层,执行高反差保留数据5。图层模式设置为柔光,添加少量杂色,增加质感。
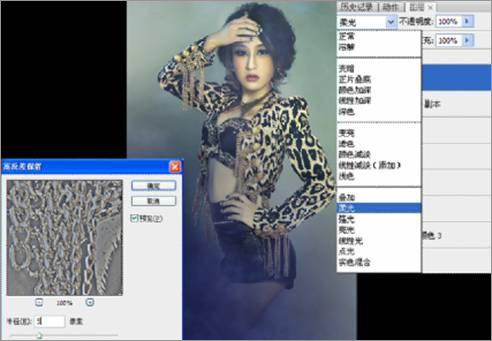
上一条:午后花墙少女 打造清纯甜美风
下一条:教你7步打造简约时尚新娘造型

